Microsoft .NET Framework — специальный компонент, необходимый для работы многих приложений. Это программное обеспечение прекрасно совмещается с операционной системой Виндовс. Почему же тогда возникают ошибки? Давайте разбираться.
Почему может не устанавливаться Microsoft .NET Framework
Чаще всего эта проблема возникает при установке.NET Framework 4-й версии. Причин для этого может быть много.
Наличие уже установленной версии.NET Framework 4
Если у вас не устанавливается.NET Framework 4 в Windows 7, первое что нужно проверить, не установлена ли она в системе. Сделать это можно при помощи специальной утилиты ASoft .NET Version Detector. Скачать ее можно абсолютно бесплатно, на просторах интернета. Запускаем программу. После быстрой сканировки, в главном окне белым цветом выделены те версии, которые уже установлены на компьютере.

Можно конечно посмотреть информацию в списке установленных программ Windows, но там информация отображается не всегда корректно.
Компонент идет в комплекте с Виндовс
В разных версиях Windows в систему уже могут быть вшиты компоненты.NET Framework. Проверить это можно зайдя в «Удаление программы-Включение или отключение компонентов Виндовс» . У меня например в Виндовс 7 Starter, зашита Microsoft .NET Framework 3.5, как видно на скриншоте.

Обновление Windows
В некоторых случаях.NET Framework не устанавливается, если Виндовс не получил важных обновлений. Поэтому необходимо зайти в «Пуск-Панель Управления-Центр обновлений-Проверка обновлений» . Найденные обновления необходимо будет установить. После этого перегружаем компьютер и пробуем устанавливать.NET Framework.

Системные требования
Как и в любой другой программе, в Microsoft .NET Framework существуют системные требования компьютера для установки:
Теперь смотрим, соответствует ли наша система минимальным требованиям. Посмотреть это можно в свойствах компьютера.

Microsoft .NET Framework был обновлен
Еще одной популярной причиной, почему долго устанавливается.NET Framework 4 и более ранних версий, является его обновление. Я для примера обновил свой компонент до версии 4.5, а потом попытался установить 4-ю версию. У меня ничего не вышло. Я получил сообщение, что на компьютере установлена более новая версия и установка прервалась.

Удаление различных версий Microsoft .NET Framework
Очень часто, удаляя одну из версий.NET Framework, остальные начинают работать не корректно, с ошибками. А установка новых, вообще заканчивается неудачей. Поэтому, если вас постигла данная проблема, смело удаляйте весь Microsoft .NET Framework с компьютера и ставьте заново.
Правильно удалить все версии можно с помощью утилиты.NET Framework Cleanup Tool. Установочный файл без проблем найдете в интернете.
Выбираем «All version» и в жмем «Cleanup Now» . Когда удаление окончиться перегружаем компьютер.

Теперь можно приступать к установке Microsoft .NET Framework заново. Обязательно скачивайте дистрибутив с официального сайта.
Не лицензионный Windows
С учетом того, что.NET Framework как и Windows, продукт от компании Microsoft, то ломаная версия может быть причиной неполадок. Тут без комментариев. Вариант один — переустановка операционной системы.
На этом все, надеюсь, что ваша проблема благополучно решилась
Для неудачных установок платформы.NET Framework в Windows 7 это сообщение обычно указывает на то, что не установлен пакет обновления 1 (SP1) для Windows 7. В системах Windows 7 платформе.NET Framework требуется пакет обновления 1 (SP1) для Windows 7. Если вы используете Windows 7 и еще не установили пакет обновления 1 (SP1), это необходимо сделать перед установкой платформы.NET Framework.
Проблемы совместимости программ
Установка.NET Framework 4.5 и ее доработанных выпусков завершается сбоем с кодом ошибки 1603 или блокируется, когда она выполняется в режиме совместимости программ Windows.Помощник по совместимости программ сообщает, что платформа.NET Framework могла быть установлена неправильно, и предлагает переустановить ее с использованием рекомендуемых параметров (режима совместимости программ). Также возможно, что помощник по совместимости программ выбрал режим совместимости, если программу установки.NET Framework не удалось запустить или установка была отменена.
Установщик.NET Framework невозможно запустить в режиме совместимости программ. Чтобы установка не блокировалась, в редакторе реестра должен быть выключен режим совместимости программ для всей системы.
HKEY_CURRENT_USER\SOFTWARE\Microsoft\Windows NT\CurrentVersion\AppCompatFlags\Compatibility Assistant\Persisted
Нажмите кнопку Пуск и выберите Выполнить .
В диалоговом окне Выполнить введите regedit и нажмите кнопку ОК .
В редакторе реестра найдите следующие подразделы:
Во время запуска какой-то программы или на старте Windows 7 и выше, пользователь может столкнуться с ошибкой инициализации платформы.NET Framework 4 . Возникает она по причине некорректной установки данного компонента или во время несовместимости с самой операционной системой. Поэтому, чтобы её решить, стоит рассмотреть несколько способов.
Способы решения проблемы с инициализацией NET Framework
При запуске приложения на ПК с операционной системой Windows 7 и выше, может появиться сообщение о том, что «Для этого приложения сначала нужно установить одну из следующих версий NET Framework…». При этом версия фреймворка всегда указывается.
Чтобы решить эту проблему самостоятельно, стоит ознакомиться со следующими рекомендациями.
Способ 1. Переустановка.NET Framework
- Переходим в Панель управления и выбираем «Программы и компоненты».

- Откроется небольшое окно. В меню слева выбираем «Включение и отключение компонентов Windows». Находим в списке и отключаем фреймворки.

- После возвращаемся к списку программ и находим там.NET Framework. Также удаляем их. Удаляем все, какие есть на ПК.

- После удаления всех установленных компонентов, стоит перезагрузить систему.
Теперь, когда система очищена от всех фреймворков, переходим на официальный сайт Майкрософт и жмем Скачать.NET Framework той версии, которая указана в ошибке. Загрузив нужный компонент, выполняем его установку и вновь перезагружаем ПК.
Способ 2. Использование официальных утилит для решения проблем с.NET Framework
Для исправления неполадок в работе фреймворков компания Майкрософт выпустила несколько утилит. Рассмотрим принцип их работы на практике.
Первая утилита – Microsoft .NET Framework Repair Tool . Она ищет и исправляет неполадки, которые связаны с фреймворками.

Чтобы её применить, стоит загрузить файл, запустить его на своем ПК и принять условия лицензионного соглашения.

После программа будет сканировать систему и предложит варианты решения проблемы. Жмём «Далее» и исправляем ошибку.

Вторая программа для решения ошибки с инициализацией файлов – это .NET Framework Setup Verification Tool . Она проверяет, корректно ли установлены фреймворки. При этом её использование максимально простое. Нужно скачать и запустить программу, указать версию фреймворков, которые нужно проверить и дождаться завершения результатов проверки.

В поле «Статус» будут помещены результаты проверки.
Третья утилита для исправления ошибок с.NET Framework – это .NET Framework Cleanup Tool . Она пригодиться в том случае, если вам не удалось переустановить фреймворки вручную. Утилита позволяет удалить, заново загрузить и корректно установить недостающие компоненты.
Поэтому, если самостоятельно вам не удалось переустановить фреймворки и решить проблему с инициализацией файлов, утилиты от Майкрософт могут помочь решить данную проблему.
Доброго дня.
Не так уж и редко приходится сталкиваться с различными ошибками, связанными с пакетом Microsoft .NET Framework (чаще всего в играх, различных редакторах, программах для черчения, взять хотя бы тот же AutoCAD...).
Во всех подобных проблемах, необходимо узнать, какая версия.NET Framework требуется приложению, посмотреть есть ли она в Windows, и, если ее нет - обновить/установить. Казалось бы, ничего сложного, но есть нюансы. О них и пойдет речь в статье...
Для справки. Вообще, .NET Framework - это специальный пакет, который призван совместить между собой различное ПО, написанное на разных языках программирования (так, чтобы все работало). По идее, можно сравнить его с кодеками. Естественно, если у вас на компьютере нет нужной версии (или она была повреждена) - то программа у вас не запустится.
А теперь, ближе к делу, разберу самое основное...
Как узнать какие версии.NET Framework у меня установлены?
Способ №1
Необходимо открыть панель управления Windows по следующему пути: (прим. : установка и удаление программ) .

Важно!
Отмечу, что в ОС Windows 8 и 10 Microsoft .NET не указана в списке установленных программ (чтобы посмотреть версии, необходимо открыть ссылку в меню слева "Просмотр установленных обновлений").
В ОС Windows 10 нет возможности удаления.NET штатными средствами, однако, как правило возможна установка последней версии.NET (его обновление).

Способ №2
Для просмотра и решения проблем с.NET есть специальная утилита ".NET Version Detector" (доступна по ссылке: ) .
Она не требует установки. После запуска покажет список всех установленных версий, а также приведет ссылки на их загрузку (если вдруг чего-то не окажется - можно скачать и установить).

Можно ли не обновлять этот пакет, ведь я раньше не обновлял его и все работало?
Большинство пользователей и не вспоминает о нем (до поры до времени...). Дело в том, что в новых версиях Windows уже есть в комплекте (предустановлена в систему) определенная версия.NET и нет необходимости отдельно что-то скачивать или обновлять.
Кроме этого, .NET часто включают в установщики популярных игр, и при их инсталляции происходит и обновление этого пакета. Т.е. все действия незаметны для пользователя...
Однако, может стать так, что новая программа или игра потребует новый пакет.NET (или наоборот, захотите запустить что-то старое, которое потребует определенную версию.NET и никакую другую).
А дальше все просто: если нужной версии.NET не будет - то при запуске вы увидите ошибку (как на примере ниже). Кстати, часть ошибок может быть связана с "битой" версией.NET (именно поэтому, иногда рекомендуется обновлять это ПО).

Во-первых, сразу хочу посоветовать: не нужно скачивать все подряд версии и пытаться переустановить каждую (чуть ниже я отмечу, какие версии рекомендованы для разных ОС). Во-вторых, рекомендуется скачивать.NET только с официального сайта Microsoft (так сказать, не измененный установщик).
Способ №1. Чуть выше в статье я вам порекомендовал использовать утилиту ".NET Version Detector" - она не только покажет, какие версии пакета.NET у вас установлены в системе, но и даст ссылки на загрузку каждой из версии.
- (для Windows XP);
- (включает.NET 2.0, 3.0; для Windows XP, Vista);
- (для Windows XP, Vista и 7);
- (для Windows 7, 8 и 8.1);
- (для Windows 7, 8, 8.1 и 10);
- (для Windows 7, 8, 8.1 и 10).
Важно отметить , что версия.NET 4 (скажем) обновляет предыдущую версию.NET, поэтому для новых ОС Windows 8, 10 требуется установка (в 99,9% случаев) только последних версий.NET 4.
Дополнение!
Не могу не порекомендовать программу - даже если вам ненужно обновлять драйвера, все равно попробуйте воспользоваться ей. Дело в том, что она автоматически определяет недостающие компоненты в системе, которые могут сказаться на играх (.NET, Visual C++ и др. пакеты), и устанавливает их. Согласитесь, удобно!

Обратите внимание, все необходимое для игр (.NET, Visual C++ и др. пакеты) программа качает и ставит автоматически!
Можно ли удалить.NET Framework (или использовать другую версию)? Что для этого необходимо?
В большинстве случаев, удалять пакет не требуется - просто нужно задействовать другую версию. Сделать это можно во вкладке (которую можно открыть в панели управления Windows - чуть выше в статье показано, где найти это) .
Собственно, нужно-то поставить "галочку" рядом с тем пакетом, который хотите задействовать и согласиться с изменениями (ОС Windows может потребоваться загрузить недостающие файлы - делает она это сама в авто-режиме (просто потребуется подключение к интернету) ).

В тех случаях, когда у вас вроде бы установлена нужная версия.NET, а игра (программа) все равно сыпет ошибками и "ругается" - можно попробовать удалить пакет.NET и установить его заново.
В ряде случаев, пакет можно удалить, если открыть список установленных программ (Панель управления\Программы\Программы и компоненты ). Удаление происходит точно также, как и любой другой программы (см. скрин ниже).
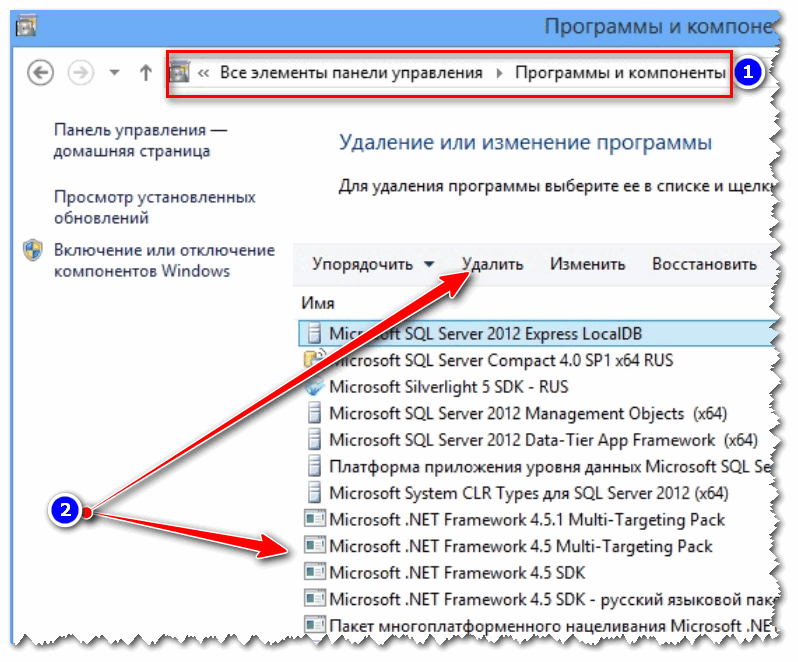
В отдельных случаях, может потребовать специальная утилита: NET Framework Cleanup Tool (ссылка на блог разработчика Microsoft - ).
Утилита не нуждается в установке. Запускать ее, кстати, необходимо от имени администратора (прим. : т.е. щелкнуть по исполняемому файлу правой кнопкой мышки и в контекстном меню выбрать "запуск от имени администратора") .

Вот, собственно, и все на сегодня.
Дополнения приветствуются...
Всем всего доброго.


